[FONT=Times New Roman][SIZE=3]This article is aimed to help people convert any video to WMV which is supported by Zune, Zune 2, Xbox 360, iRiver, BlackBerry, Archos, Sansa series, general PC, etc. by using 4Easysoft WMV Converter.[/SIZE][/FONT]
[FONT=Times New Roman][SIZE=3]4Easysoft WMV Converter provides perfect solution to convert common video formats to WMV with the best quality of picture and sound,such as Mod to WMV, [url=http://www.4easysoft.com/asf-to-wmv-converter.html]ASF to WMV, AVI to WMV, FLV to WMV, etc.It also has powerful editing fuctions.Now I’d like introduce them in details.[/SIZE][/FONT]
[FONT=Times New Roman][SIZE=3] [/SIZE][/FONT]
[FONT=Times New Roman][SIZE=3]**Preparation:**Download and intall 4Easysoft WMV Converter[/SIZE][/FONT]
[FONT=Times New Roman][SIZE=3] [/SIZE][/FONT]
[FONT=Times New Roman][SIZE=3] [/SIZE][/FONT]
[/SIZE][/FONT]
[FONT=Times New Roman][SIZE=3] [/SIZE][/FONT]
[FONT=Times New Roman][SIZE=3]**Step 1:**Run this software and add files.[/SIZE][/FONT]
[FONT=Times New Roman][SIZE=3]**Step 2:**Select the ouput format from the profile drop-drown list.[/SIZE][/FONT]
[FONT=Times New Roman][SIZE=3]**Step 3:**Click the “Start”button to begin the conversion.[/SIZE][/FONT]
[FONT=Times New Roman][SIZE=3] [/SIZE][/FONT]
[SIZE=3][FONT=Times New Roman]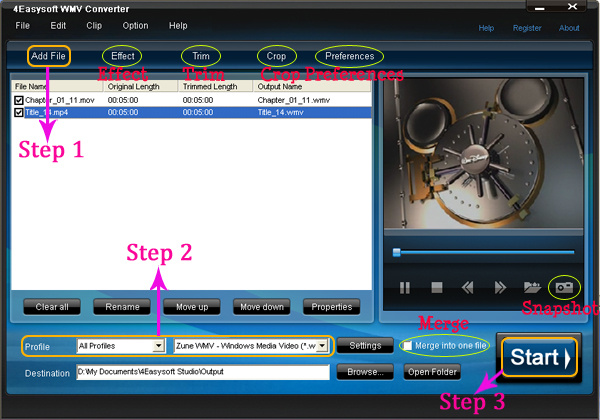 [/FONT][/SIZE]
[/FONT][/SIZE]
[FONT=Times New Roman][SIZE=3] [/SIZE][/FONT]
[FONT=Times New Roman][SIZE=3]More functions:[/SIZE][/FONT]
[FONT=Times New Roman][SIZE=3]When you are previewing your videos, you can use the following functions to edit your videos[/SIZE][/FONT]
[FONT=Times New Roman][SIZE=3]1.Trim video[/SIZE][/FONT]
[FONT=Times New Roman][SIZE=3]Click “Trim” button and a dialogue shows up. You can trim your videos by 3 methods:[/SIZE][/FONT]
[FONT=Times New Roman][SIZE=3]Method 1: Drag the slider bar.[/SIZE][/FONT]
[FONT=Times New Roman][SIZE=3]Method 2: Click “Start Time” and “End Time” button.[/SIZE][/FONT]
[FONT=Times New Roman][SIZE=3]Method 3: Set the values[/SIZE][/FONT]
[FONT=Times New Roman][SIZE=3] [/SIZE][/FONT]
[FONT=Times New Roman][SIZE=3] [/SIZE][/FONT]
[/SIZE][/FONT]
[FONT=Times New Roman][SIZE=3] [/SIZE][/FONT]
[FONT=Times New Roman][SIZE=3]**2.Crop video **[/SIZE][/FONT]
[FONT=Times New Roman][SIZE=3]Click “Crop” button and a dialogue shows up. You can crop your videos by 3 methods:[/SIZE][/FONT]
[FONT=Times New Roman][SIZE=3]Method 1: Select a crop mode.[/SIZE][/FONT]
[FONT=Times New Roman][SIZE=3]Method 2: Adjust the crop frame.[/SIZE][/FONT]
[FONT=Times New Roman][SIZE=3]Method 3: Set the crop values.[/SIZE][/FONT]
[FONT=Times New Roman][SIZE=3] [/SIZE][/FONT]
[FONT=Times New Roman][SIZE=3] [/SIZE][/FONT]
[/SIZE][/FONT]
[FONT=Times New Roman][SIZE=3] [/SIZE][/FONT]
[FONT=Times New Roman][SIZE=3]3. Select preferences[/SIZE][/FONT]
[FONT=Times New Roman][SIZE=3]Click the “Preferences” button you can select the output destination, the Snapshot foler, the format of the snapshot image,etc.[/SIZE][/FONT]
[FONT=Times New Roman][SIZE=3]4.Capture your favorite pictures.[/SIZE][/FONT]
[FONT=Times New Roman][SIZE=3]If you like the current image when preview video, you can use the “Snapshot” option. Just click the “Snapshot” button the image will be saved and you can click the “Open” button next to “Snapshot” button to open your picture.[/SIZE][/FONT]
[FONT=Times New Roman][SIZE=3]5.Merge your files.[/SIZE][/FONT]
[FONT=Times New Roman][SIZE=3]If you want to merge several files into one file you can choose them and click the “Merge into one file” to do it.[/SIZE][/FONT]
[FONT=Times New Roman][SIZE=3] [/SIZE][/FONT]
[FONT=Times New Roman][SIZE=3]Ok, well done, you can enjoy the perfect WMV videos now![/SIZE][/FONT]
[FONT=Times New Roman][SIZE=3]MP4 Converter[/SIZE][/FONT]
[FONT=Times New Roman][SIZE=3]Zune Video Converter[/SIZE][/FONT]